BeginnersStartHere
This is a short introduction to Foswiki.
Slide 1: A short introduction to Foswiki
Use the slideshow navigation buttons on the bottom right of the page
Slide 2: What is a Wiki?
 The basic function of Foswiki is a Wiki (if that helps!)
The basic function of Foswiki is a Wiki (if that helps!)
A Wiki is like a web site, except that you can edit the content in your browser
- "Wiki" is short for "wiki wiki", the Hawaiian for "Quick" (and a perfect excuse for a picture of a cute girl in a hula skirt)
- The idea originates from Macintosh Hypercard, via Ward Cunningham
- In Ward's words, Wiki is "the simplest online database that could possibly work"
- A Wiki is basically a shared, online, persistent whiteboard
Slide 3: Foswiki Wiki
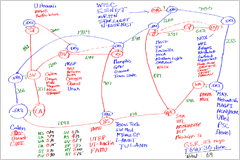 Foswiki implements the Wiki idea of a shared whiteboard
Foswiki implements the Wiki idea of a shared whiteboard
- Anyone can add content
... or change what is written
... or change the organisation of the content - Whatever you write is
... nicely presented
... remembered… and never forgotten - Write using What-You-See-Is-What-You-Get (WYSIWYG) text editing
... or you can use plain text with a simple topic markup language that is quick to learn and easy to remember
... or you can use full HTML for complex formatting tasks
... and can be extended using an open plugins architecture
… with hundreds of user-contributed extensions already available off-the-shelf Foswiki is an Open-Source development on https://foswiki.org/
- governed by the Foswiki Association
- many volunteer contributors in many countries
- FOSWiki = Free Open Source Wiki
Slide 4: Foswiki features
Foswiki builds on the original Wiki concept, and adds features that make it very useful in a business environment.- Revision control of all pages, so a record of changes to every page is kept
r6 < r5 < r4 < r3 < r2 - Powerful macros allow users to build and use their own online applications
- Highly configurable look and feel, through use of templates and macros
- Plugins interface eases
- customisation
- extension
- integration of existing applications
- Hundreds of extensions support additional features and integrate third party applications
- download from the Foswiki Extensions website
- Secure and robust
Slide 5: Applications of basic Foswiki
Foswiki can be used as:- A whiteboard
- A document repository
- A collaborative authoring environment
- A notebook / scrapbook
- A chat room
Slide 6: Extended applications
Foswiki-with-extensions can be used: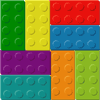
- for Content Management (CMS) of websites
- for presentation development
- as a Blog
- as a (simple) database
- as a project management system
- for mashups
- as a tracking tool
- (truth is, we don't really know its limits!)
Slide 7: Structure of a Foswiki page
Foswiki pages are called topics. When they are viewed in the browser, they are usually organised into four parts:- A header
- A menu
- A body
- A footer
- The header and the footer are generated by the system
- The menu is also generated by the system, but mainly from content provided by you
- The body contains the text of the topic, as entered by you
Foswiki is very configurable, and the look can change. However the essentials will all be there on the page (somewhere!)
Slide 8: The page header
The header of a Foswiki page is generally highlighted, and will usually contain an icon that gives you an idea of where you are, such as a company logo. It will also usually contain:- A Search box that allows you to look for topics or content all over the Foswiki site
- A Jump box where you can type in the name of a page you already know.
 |
Slide 9: The menu - part 1
The menu, normally located either on the right or the left side of the content, or sometimes at the top, usually includes a toolbox and a web section.
The Toolbox section usually contains these items
-
- Toolbox
-
-
 Create New Topic - for creating new topics via a menu
Create New Topic - for creating new topics via a menu
-
-
-
 Index - an alphabetical listing of all topics in the web
Index - an alphabetical listing of all topics in the web
-
-
-
 Search - leads to a more advanced search page
Search - leads to a more advanced search page
-
-
-
 Changes - shows a list of recently changed topics
Changes - shows a list of recently changed topics
-
-
-
 Notifications - allows you to subscribe to receiving emails when topics change
Notifications - allows you to subscribe to receiving emails when topics change
-
-
-
 RSS Feed
RSS Feed
-
-
-
 Statistics - for the activities current web
Statistics - for the activities current web
-
-
-
 Preferences - settings for the current web
Preferences - settings for the current web
-
Often the site administrator simplifies the toolbox, so you may not have all these items in your menu bar.
Slide 10: The menu - part 2
The Webs section lists all the webs that you can access
-
- Webs
-
-
 Main
Main
-
-
-
 Myco
Myco
-
-
-
 Project
Project
-
-
-
 Sandbox
Sandbox
-
-
-
 System
System
-
A web is a collection of pages that are related closely together
The Main web contains all the user home pages. The System web contains documentation for Foswiki and all extensions. The Sandbox web is a playground area.
Your wiki may contain any number of webs, and webs can contain other webs.
Slide 11: The menu - part 3
Besides the Tools and Webs sections it is common to add your own links to important places.
These menu entries can be different from web to web.
-
- Myco
-
- Important topic
-
- Company philosophy
Slide 12: The page footer
Near the footer of the page you usually find an action bar which looks similar to this
| Edit | Attach | Print version | History: r2 < r1 | Backlinks | View wiki text | Edit wiki text | More topic actions |
- The Edit control takes you to an interactive page where you can change the page content using a WYSIWYG editor
- The Attach link lets you attach files
- Print version shows the page without any menus or top bars - for printing on paper
- History allows you to see older versions and what changed from version to version
- Backlinks shows which other pages link to this page
- View Wiki Text is for viewing the topic using topic markup language
- Edit Wiki Text is for editing the topic using topic markup language in a simple text editor
- More topic actions - takes you to a menu of less-frequently-used features
Slide 13: Editing Pages
- You've read a page, and you disagree with it violently! It says:
Everyone knows thatthe worldis flat
But you know that it is really an Oblate Spheroid!
- You've clicked the edit link, and an edit page has appeared.
- Depending on your site configuration, you will probably see a WYSIWYG editor and can start writing right away, just like you would in a text processor.
- But if you clicked on the "Edit Wiki Text" link, what you see doesn't look much like what was on the page before.
_Everyone_ *knows* that =the world is a %BLUE%flat%ENCDCOLOR%= - Now what?
Slide 14: What's in a page
- The hieroglyphics are what's known as "Topic Markup Language"
- They are a really simple way of telling the browser how you want the page to look
- You don't have to use them
- Foswiki understands pages in plain text just fine.
Actually it is an Oblate Spheroid
appears as
Actually it is an Oblate Spheroid
- Foswiki understands pages in plain text just fine.
- Or you can just use the WYSIYG editor
Slide 15: The hieroglyphs just make pages prettier
… and easier to read_Actually_ it is an *Oblate* __Spheroid__appears as
Actually it is an Oblate Spheroid
- A full description of all the formatting can be found in the TopicMarkupLanguage.
- The best thing to do is just to type until you get stuck
- then follow the link on the edit page to the help.
Slide 16: Commonly used formatting
Foswiki understands pages in plain text just fine, but you can jazz them up using some simple formatting shortcuts. Here are some of the more commonly used ones:- ---+ indicates a heading. Add more +'s for a deeper heading.
| You type | You see |
|---|---|
---+ This is a heading |
This is a heading |
---++ And so is this |
And so is this |
- %TOC% will insert a table of contents
Slide 17: More common formatting
- A blank line gives a paragraph break
- --- on a line of its own gives a horizontal bar
- Text in stars *like this* looks like this
- Text in underscores _like this_ looks like this
- Text in equals signs =like this= looks
like this - Bulleted lists use three spaces followed by an asterisk (
*) at the start of the line- The depth of the bullet is given by the number of spaces, in multiples of three
| You type | You see |
|---|---|
* Bullet * Sub-bullet |
|
- Numbered lists use a number in place of the
*. The list is numbered automatically, so you can just use a1
Slide 18: Even more…..
- You can create a table using vertical bars:
| Cat | Feline |
| Bear | Ursine |
| Wolf | Lupine | - appears as
| Cat | Feline |
| Bear | Ursine |
| Wolf | Lupine |
- %RED% …. %ENDCOLOR% will change the colour of the enclosed text. Lots of colours are available (%RED%, %GREEN%, %BLUE% etc)
Slide 19: WikiWords
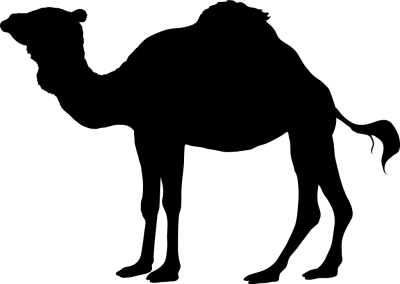
- One special hieroglyph that is very important is a WikiWord
- a word that starts with uppercase, then some lowercase, then more uppercase (this is known as CamelCase)
- This has a special meaning to Foswiki. If it matches the name of another topic, Foswiki will automatically create a link to that page for you.
- If there is no such page, then the word is highlighted differently, LikeThis
- If you click on the word, then Foswiki will invite you to create that page.
- This lets you enter the names of topics you think should exist, but don't yet
- You, or someone else, can always come along later and click on the question mark!
Slide 20: Referencing other pages and URLs
- WikiWords automatically link to the target page
- You can make these links easier to read using square brackets:
-
[[WikiWords][bumpy words]] appears as bumpy words
-
- You can make these links easier to read using square brackets:
- An ordinary URL pasted into text will appear as a link - http://www.google.com
- You can also prettify URLs using square brackets:
-
[[http://www.google.com/][Google]]appears as Google
-
- You can also prettify URLs using square brackets:
- Use %SEARCH. This is an interface to a sophisticated search engine that embeds the results of the search in your page. See System.Macros for full details.
Slide 21: More formatting
- There's lots more formatting available, see TopicMarkupLanguage
- If you are an HTML expert, you can even enter raw HTML!
- Important to disable unwanted formatting, use
<nop>-
<nop>_word_appears as _word_
-
Slide 22: Creating new pages
- Alternative ways:
- Click on the question mark after a WikiWord
- Type in the name of the topic in the "Go:" box
- Type in the name of the topic in the URL
- Any time you try to visit a page that doesn't exist, Foswiki will invite you to create it.
- Make sure the names of topics are always WikiWords.
Slide 23: Attachments
- Attachments are files which have been uploaded and attached to a Foswiki topic using the
[Attach]link in the toolbar.
| I | Attachment | Action | Size | Date | Who | Comment |
|---|---|---|---|---|---|---|
| Sample.txt | manage | 0.1 K | 22 Jul 2000 - 19:37 | ProjectContributor | Just a sample | |
| Smile.gif | manage | 0.1 K | 22 Jul 2000 - 19:38 | ProjectContributor | Smiley face |
- Attachments are simply files, in whatever format you want.
- Foswiki recognises some file formats, notably image files (.gif, .jpeg, …)
- Write
%ATTACHURL%/myco.gifto see this:
- Write
Slide 24: Wiki Culture
Enough about mechanics; how is a wiki actually used ? Well, that's really up to you, but there are a number of tricks that the wiki community has developed for collaborative writing that work pretty well:- What can I edit?
- Anything. But it's good etiquette to sign your contributions
- If someone doesn't want you to edit a page, it's up to them to say so, clearly, on the page
- But what if somebody doesn't like my edits?
- In Foswiki, they can always recover the old revision and re-instantiate it if they really want to
- Otherwise they should regard your changes as an opportunity for discussion
- Pages in wiki are (usually) in one of three "modes"
- DocumentMode
- ThreadMode
- StructuredMode
Slide 25: That's fine for the internet, but…
People often say that wiki culture isn't appropriate in a corporate setting. Ignore them! Sharing information helps any company work more efficiently. However, there may be genuine security concerns, so:- Viewing/editing topics can be restricted to any indvidual, or group of individuals
- Foswiki can be integrated with corporate single-sign-on solutions
Slide 26: DocumentMode
- A page in DocumentMode usually consists of a contribution which is written in the third person and left unsigned.
- The piece of text is community property
- It may have multiple and changing authors as it is updated to reflect the community consensus.
Slide 27: ThreadMode
- Thread mode is a form of discussion where the community holds a conversation
- The discussion usually starts out with a statement, at the top of the page, that is subsequently discussed
- The page may be periodically "refactored" (edited) to remove some of the comments
- As long as the comment is accurately reflected in what replaces it, nobody usually minds.
- Remember to always maintain a complete list of contributors, though!
- ThreadMode is rather like an e-mail thread
- Except that new comments are usually added to the end
- ThreadMode pages often get refactored into DocumentMode
Slide 28: StructuredMode
- A page in StructuredMode follows some predefined structure for example
- An agenda
- A set of meeting minutes
- A requirement description.
- Pages in StructuredMode will usually have rules governing how they are edited.
Slide 29: Contributed features
Basic Foswiki is rich with features, but is enriched even further by optional extension modules that may (or may not!) be installed in your Foswiki. These are usually classified as skins (modules that change the look-and-feel), plugins (modules that enhance functionality), wiki applications (sets of topics that implement an application) or contribs (modules that customise foswiki at a deep level). When Foswiki is first installed, it comes with a default set of extensions pre-installed; you can see the list by visiting the InstalledPlugins page. There are a huge number of other extensions available from https://foswiki.org/ExtensionsSlide 30: Getting more information
Foswiki has been worked on for over fifteen years, and there's a lot of it. It can be daunting at first, so don't try to learn the whole thing in one go. The best way to start is to use it, and when you need to do something new, browse this web or look for examples online.
If you get stuck, you can refer to the https://foswiki.org/Support web, which has a wealth of online resources, or join the friendly Foswiki IRC channel at irc://irc.freenode.net/foswikiSlide 31: Credits and Acknowledgements
- This training was developed by Foswiki:Main.CrawfordCurrie on behalf of Oxamer, one of the companies in the Oxford Gene Technology group.
- Valuable contributions were also received from the Foswiki Open Source community; special mentions go to:
- The latest version of this presentation is available at Foswiki:System.BeginnersStartHere
- Toolbox
-
 Users
Users
-
 Groups
Groups
-
 Index
Index
-
 Search
Search
-
 Changes
Changes
-
 Notifications
Notifications
-
 RSS Feed
RSS Feed
-
 Statistics
Statistics
-
 Preferences
Preferences
- User Reference
- BeginnersStartHere
- EditingShorthand
- Macros
- MacrosQuickReference
- FormattedSearch
- QuerySearch
- DocumentGraphics
- SkinBrowser
- InstalledPlugins
- Admin Maintenance
- Reference Manual
- AdminToolsCategory
- InterWikis
- ManagingWebs
- SiteTools
- DefaultPreferences
- WebPreferences
 Copyright &© by the contributing authors. All material on this site is the property of the contributing authors.
Copyright &© by the contributing authors. All material on this site is the property of the contributing authors. Ideas, requests, problems regarding Foswiki? Send feedback